Smartart Dlya Prezentacii
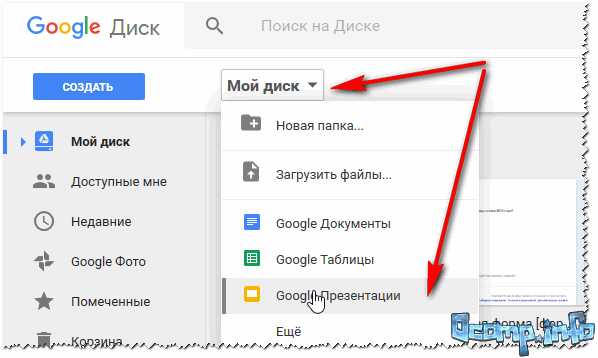
Download the new WPS Office suite for windows, linux, android or iOS, with cloud connectivity and other top features.
In our example, we've been organizing a graphic with a hierarchical layout. Not all SmartArt graphics use this type of layout, so remember that these commands may work differently (or not at all) depending on the layout of your graphic.
Customizing SmartArt After inserting SmartArt, there are several things you might want to change about its appearance. Whenever you select a SmartArt graphic, the Design and Format tabs will appear on the right side of the Ribbon. From there, it's easy to edit the style and layout of a SmartArt graphic. • There are several SmartArt styles, which allow you to quickly modify the look and feel of your SmartArt. To change the style, select the desired style from the SmartArt styles group.
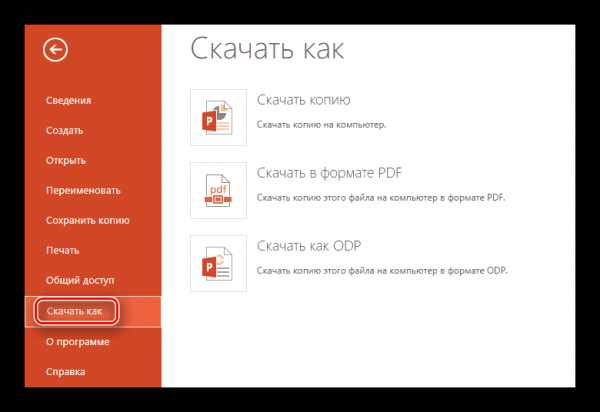
If the new layout is too different from the original, some of your text may not appear. Before deciding on a new layout, check carefully to make sure no important information will be lost. • Open a blank presentation and insert a new slide with a Title and Content layout. • In the Title placeholder, type The Water Cycle. • In the Content placeholder, choose the SmartArt command and insert a Basic Cycle SmartArt graphic from the Cycle category.
• Insert the following text in clockwise order: Condensation, Evaporation, Infiltration, Precipitation, Collection. • Delete the shape containing the word Infiltration. • Select the shape containing Evaporation, and click the Move Down command twice to move the shape between Collection and Condensation. • Change the SmartArt Layout to Block Cycle. • Change the colors of the SmartArt to a range of your choice. • Change the SmartArt Style to Intense Effect. The style names will appear when you hover over them.
• When you're finished, your slide should look something like this. Path too long pro utility serial number.